PosiTector® SmartLink PosiTector 6000 probes non-destructively measure the thickness of coatings on metals, quickly and accurately. This instruction manual specifically covers use with PosiTector SmartLink. The PosiTector SmartLink and free mobile app allow you to wirelessly connect a wide selection of PosiTector probes to your smart device. Take full advantage of your device's keyboard, microphone, camera, internet data connection, etc. to simplify and enhance your measurement inspection process.
The PosiTector SmartLink measurement solution consists of a PosiTector App, PosiTector SmartLink device and compatible PosiTector probe. In addition to the PosiTector 6000, compatible probes include the PosiTector SPG/RTR-H (surface profile) and DPM (environmental conditions). Why is Measurement Important? Many physical and appearance properties of the finished coating can be directly affected by the film thickness including the color, gloss, surface profile, adhesion, flexibility, impact resistance, and hardness of the coating. The fit of pieces assembled after coating can be affected when film thickness isn't within tolerance. Regular film thickness measurement helps control material costs, manage application efficiency, maintain finish quality and ensure compliance with contract specifications. Paint manufacturers recommend target ranges to achieve optimum performance characteristics and clients expect these parameters to be met. Precisely measuring finish thickness has other benefits, too. Whether to meet International Organization for Standardization (ISO), quality, or customer requirements for process control, companies need to verify coating quality to avoid wasting money reworking product. Golden Rule Next, lay the included plastic shims onto the bare uncoated surface and measure them individually to ensure the PosiTector 6000 measures a known thickness within tolerance.  The PosiTector SmartLink powers-up when the LED button is pressed. To preserve battery life, the PosiTector SmartLink powers-down after 5 minutes of no activity. Alternatively, press and hold the LED button until it turns red and shuts off (approximately 5 seconds). All probe settings and calibration adjustments are retained within the PosiTector SmartLink, stored measurement data is retained within the smart device (cell phone, tablet). Wirelessly Connect the PosiTector probe to the smart device using the PosiTector App. Measure 1. Remove the protective plastic cap (if supplied) from probe. 2. Place the probe FLAT on the surface to be measured. HOLD STEADY. When a valid measurement is obtained, the LED button flashes green and the measurement is displayed on the PosiTector App. This continuous reading feature is intended to allow careful probe placement on small or odd-shaped surfaces. Ignore all readings taken before the probe is properly placed. If Memory is ON while continuous readings are being taken, only the last value on the display (when the probe is lifted) is stored into memory. Scan Mode stores ALL readings into memory. To ensure best measurement accuracy, see Calibration, Verification and Adjustment.  The PosiTector App connects a PosiTector SmartLink to your iOS device enabling you to use PosiTector 6000, DPM, SPG or RTR-H probes on your device without the need for a conventional gage body. Screen fonts, brightness and displayed language are inherited from your smart device settings. Currently, the PosiTector App has language support for English, Spanish, French, German, Chinese and Korean. Screen orientation is fixed to portrait only, rotation to landscape is not supported. Stored batch readings, images and notes are all stored in the PosiTector App (on your smart device). The number of stored batch readings is only limited by the memory available on your smart device. If the application is removed or a menu Reset is performed, all stored readings and associated data is permanently erased.
Wirelessly Connecting the PosiTector App to a PosiTector 6000 probe 1. Power-up the PosiTector SmartLink and connected 6000 probe by pressing the LED button. The button will blink blue. 2. Select the PosiTector SmartLink App icon on your smart device. 3. A list of available PosiTector probes (listed by connected probe type and serial number) will be displayed. Select the desired PosiTector SmartLink to connect. The LED button on the PosiTector SmartLink will illuminate solid blue when successfully connected.
User Interface
Main Navigation Bar In the above example, Search and Menu navigation options are available. Search returns back to the list of available PosiTector SmartLink devices. Menu accesses the Main Menu SmartLink Status Bar The above example indicates that the PosiTector SmartLink battery status is full and connected to a PosiTector 6000 FN probe (serial number: 212921). Measurement Area The measurement area will change depending on the connected probe type and selected modes. Modes Icons and Units Carousel Tip: Some views contain interactive areas. For this reason we recommend swiping horizontally across the Mode Icons and Units bar. Tool Bar
 The PosiTector SmartLink acts as a relay between the PosiTector probe and PosiTector App using wireless Bluetooth Smart (BLE Bluetooth Low Energy). No pairing required! Auto-pairing Bluetooth connection works up to 10 m (30 feet) away. Information specific to currently selected modes (i.e. Scan mode, Fast mode, etc.) and user calibration adjustments (specific to each probe) are retained within the PosiTector SmartLink. This allows for seamless switching between smart devices (phone and tablet).
Connect a Probe When powered-up the PosiTector SmartLink automatically determines what type of probe is attached and does a self-check. The probe type, model and serial number display are displayed when found within the app's Search screen.
Power-up / Power-down Tri-Color LED Button LED Color Status
Theory of Operation - Magnetic & Eddy Current F probes use the magnetic principle to measure the thickness of non-magnetic coatings on ferrous metals. N probes use the eddy current principle to measure the thickness of non-conductive coatings on non-ferrous metals. FN probes combine the full abilities of both the "F" and "N" probes. FN probes first attempt a measurement using the magnetic principle and will display a reading with the letter "F" if the coating is non-magnetic over steel. If the coating is non-conductive over non-ferrous metal, then the probe will automatically attempt a measurement using the eddy current principle and display a reading with the letter "N" (see also N Lock). PosiTector 6000 coating thickness probes “sense” when they are near metal and immediately attempt a measurement followed by another every 2 seconds. They stop when removed from the vicinity of metal and power-down after a few minutes of no activity. More probe information is available at www.defelsko.com/p6000 Protective Cap Factory Calibration Calibration Adjustment Certification Written calibration procedures are available from DeFelsko Corporation at no charge.
Calibration, Verification and Adjustment The PosiTector 6000 non-destructively measures the thickness of coatings on metals. Three steps ensure best accuracy... 1. Calibration - typically done by the manufacturer. All probes include a Certificate of Calibration. 2. Verification - typically done by the user on known reference standards such as plastic shims or coated thickness standards. 3. Adjustment - to a known thickness Calibration PosiTector 6000 probes are shipped with a Certificate of Calibration showing traceability to a National Metrology Institution. For organizations with re-certification requirements, probes may be returned at regular intervals for calibration. DeFelsko recommends that customers establish calibration intervals based upon their own experience and work environment. Based on DeFelsko’s product knowledge, data and customer feedback, a one year calibration interval from either the last date of calibration, date of purchase, or date of receipt is a typical starting point. Written Calibration Procedures are available online at no charge. Verification A reference standard is a sample of known thickness(es) against which a user may verify probe accuracy. Reference standards may be plastic shims, coated thickness standards, or sample parts whose coating thickness has been determined using other means. Verify accuracy at the beginning and the end of each work shift. During the work shift, if the Gage is dropped or suspected of giving erroneous readings, its accuracy should be re-verified. In the event of physical damage, wear, high usage, or after an established calibration interval; the probe should be returned to the manufacturer for repair or calibration. Adjustment Probes are factory calibrated and perform an automatic self-check each time a measurement is taken. The Where a Cal adjustment method has not been specified, use a Zero or 1-point method first. If measuring the included shims on your uncoated surface reveals inaccuracies, use the 2-point method. Factory Cal settings can be restored at any time by creating a New Cal setting, by Resetting the Current Cal or by performing an LED Button Reset. The With “FN” probes, calibration adjustments are made only to either the “F” or “N” mode (stored independently under a particular Cal), whichever was measured last.
PosiTector 6000 functions are menu controlled. Access them by selecting Menu in the upper right of the PosiTector App display.
The Main Menu contains the following sub-menus... Select Exit to close the menu.  The PosiTector App uses your smart device's storage for recording measurement data. Stored measurements can be reviewed on-screen, printed (AirPrint), shared via email (PDF, CSV) or synchronized with cloud-based PosiSoft.net. Measurements are date and time-stamped (using date/time from smart device). The following options appear within the Memory menu. Additional options may appear depending on the connected PosiTector SmartLink and probe type. New Batch The Shortcut: When a batch is open, press the LED button on the PosiTector SmartLink or The following 3 screen views are available when a batch is open (Memory ON). Swipe your finger horizontally across the screen to switch between views.
Batch Summary View
Use the Tool bar icons to add notes and change the batch name, add new batch and add an image.
Ignore Readings are retained within the batch but are excluded from the report's statistical summaries and charts. Ignored readings are highlighted within the Batch Readings view (shown below).
By default Ignored Readings are not included on reports. For inclusion, toggle the Hide Ignored Readings within the Batch Report Configuration. Ignored Readings will display has highlighted within the readings section of the report, but are excluded from the statistical summary and chart. Delete Reading permanently removes the selected measurement from the current batch.
Cancel exits the menu.
This drawing tool is ideal for identifying a specific location or area within an image. Choose from three paint brush colors - Red, Green or Blue. Use finger or stylus to draw over the displayed image.
Batch Photo, Reading Photos and Image Annotations can be included in reports (default) and synchronized with PosiSoft.net. The photo can be resized or hidden from reports within the Memory >> Batch Report Configuration menu.
Change the batch name and add batch notes using your smart device's keyboard or dictation tools.
Batch names/notes appear on reports and are included when measurement data is synchronized with PosiSoft.net.
Share/view professional PDF reports and CSV data instantly via email, AirPrint, Dropbox or other applications on your smart device.
Generate PDF reports instantly and share via email, AirPrint, Dropbox or other applications on your smart device.
Batch reports can be customized within the Batch Report Configuration menu.
Export
Batch Readings View Lists all readings contained in the current batch. New readings are added to the list instantly as they are taken.
A note and/or photo can be added to each individual reading. Notes and photos can be displayed in batch reports and synchronized with PosiSoft.net.
Batch Chart View Display an x-y chart of measurements contained in the current batch. The chart is instantly updated as measurements are taken.
Pinch the active region of the chart to zoom the view.
New Sub-Batch (appears only if a batch is currently open) Creates a new sub-batch within the currently opened batch. Shortcut: When a sub-batch is open, create a new sub-batch by pressing In the following example, B2 s2 is a sub-batch of Batch 2. Subbatching allows the user to group related batches so that statistics can be accumulated for them. Batch 2 contains the statistics for B2 s1 and B2 s2. Ideal for obtaining the average of averages.
Helps determine if film thickness over a large area conforms to user specified min/max levels. Ideal for conforming with SSPC-PA2. See PA2 Instruction Guide for step-by-step details. Open
Additional measurements can be added to existing batches only if the original probe is attached to the PosiTector SmartLink.
Close Batch measurement data is retained when a batch is closed. Delete Select batches for deletion, then select OK. Or select Delete all batches for all probes to permanently delete all measurement data from the smart device (phone/tablet). If the batches have been synchronized or copied to PosiSoft.net, a copy will remain there.
Batch Report Configuration
Batch Report
Share the report instantly via email, AirPrint, Dropbox or other applications on your device.
See Synchronization section for details on... When toggled ON, the
HiLo Alarm The
When selected, the Lo Limit is highlighted and a number pad appears. Enter the desired Lo Limit value. Alternatively, measure a coating with a thickness close to the required value and make final adjustments with the number pad. Select Apply to accept this value.
The Hi Limit is now highlighted. Enter the desired Hi Limit value. Select Apply to accept this value.
When HiLo Alarm is toggled ON, measurements will be compared to your defined HiLo limits. Press Clear to clear HiLo tabulations.
Clear
Calibration Adjustment is used to align thickness readings to match those of a known thickness sample (removal of bias) in order to improve the accuracy of the probe on a specific surface or in a specific portion of its measurement range. Zero, 1-point or 2-point Calibration adjustments are possible. Probes are factory calibrated and perform an automatic self-check each time a measurement is taken. The Where a Cal adjustment method has not been specified, use a Zero or 1-point method first. If measuring the included shims on your uncoated surface reveals inaccuracies, use the 2-point method. Factory Cal settings can be restored at any time by creating a New Cal setting, by Resetting the Current Cal or performing an LED Button Reset. The With “FN” probes, calibration adjustments are made only to the “F” or “N” mode (stored independently under a particular Cal), whichever was measured last. Zero Calibration Adjustment For many surfaces a single zero measurement should suffice. To establish “0” on a rough or curved surface, a preferred method is to take several readings on the uncoated part and average the result. 1. Select Zero from the Cal Settings menu.
1-point Calibration Adjustment It is sometimes desirable to adjust the Gage to a known thickness, such as a shim, rather than adjusting it to zero. 1. Select 1 Pt Cal Adjustment from the Cal Settings menu. The Gage will calculate and display the measurement which represents the average of all the readings taken. 3. If the expected reading is not obtained (within tolerance) lift the probe from the surface and adjust the reading down
The adjustment, also known as an offset or correction value is displayed. 4. Select OK to accept the adjustment, Clear to start over or Cancel to exit without making any adjustments. The 2-point Calibration Adjustment Preferred method for very unusual substrate materials, shapes or conditions. Provides greater accuracy within a defined range. 1. Select 2 Pt Cal Adjustment from the Cal Settings menu. 2. Repeatedly measure thinner item to obtain an average, typically 3 to 10 readings. The greater the variation between readings, the more readings should be taken to obtain an average. The Gage will calculate and display a measurement which represents the average of all the readings taken. 3. If the expected measurment is not obtained (within tolerance) lift the probe from the surface and adjust the reading down
The first point offset is displayed. 4. Select OK to accept the adjustment, Clear to start over or Cancel to exit without making any adjustments. 5. Repeat steps 2 - 4 for the thicker item. When complete, the
It is often convenient to store a particular calibration adjustment before making another. Then, if you return to that part, the corresponding calibration setting can be restored. A “setting” is any calibration adjustment. The PosiTector 6000 always displays the current calibration setting (ex. Cal 3) in the upper right corner of the display. The default calibration setting is called Cal 1. It can only be deleted after another Cal setting has been created. It is restored as default with factory settings after a LED Button Reset. New Open Delete N Lock N Lock is useful when measuring coatings on plated steel. Normally the probe measures both the coating plus plating over the steel using the magnetic principle. N Lock makes the probe measure the coating over the plating only. Select N Lock to measure over slightly magnetic substrates; i.e. clear-coat on gold over nickel-plated brass. Although the probe’s magnet is used for the magnetic principle, it is also used in N Lock to magnetically saturate a slightly magnetic substrate and allow the eddy current principle to operate unhindered. CAUTION: With N Lock engaged, it is possible to obtain a reading when measuring non-conductive coatings on steel. This is not recommended and the readings are not reliable.
View Current Cal Reset Current Cal  SmartLink Info
The PosiTector SmartLink Serial Number and unique Key are required to register for a free PosiSoft.net account. An account is not required for Copying Batches To/From PosiSoft.net.
Change Units Switching units will turn OFF Statistics, HiLo Alarm, and close Memory.
SmartLink Lock Toggle the SmartLink Lock
Scan First, measurements are taken much faster. Second, all readings are recorded when Memory is ON. As the probe slides along the surface in Scan mode, single readings are taken in quick succession. This may reduce the life of the probe. Recommended for smooth surfaces only.
Fast
See Synchronization section
Reset Suggestion: It is recommended that you synchronize all stored measurement data to PosiSoft.net prior to performing a Reset. This provides a backup solution in case measurement data has been deleted in error. Data on PosiSoft.net is not affected by a Reset. There are two available Reset options: Menu Reset and PosiTector SmartLink (LED Button) Reset Menu Reset (PosiTector App) -All stored batches, measurements, images, notes, annotations are deleted. -All calibration settings (adjustments) and Cal Memory are cleared and restored back to factory settings (provided PosiTector SmartLink is ON and connected to App). To keep calibration settings, power off the PosiTector SmartLink prior to performing this menu Reset. Settings are returned to the following: Memory = OFF LED Button Reset (PosiTector SmartLink) -All calibration settings (adjustments) for all probes are cleared and restored back to factory settings. Settings are returned to the following: Units = Metric  PosiSoft.net is a free web-based application offering secure centralized management of measurement data. It is accessed using a standard internet browser from any location in the world.
 Synchronize (Sync) with PosiSoft.net Synchronizing (Sync) is a two-way communication process between the PosiTector App and PosiSoft.net (no registration required). WiFi/cellular internet data connection required. Stored batch data including measurements, photos, notes and annotations are included in the synchronization. After synchronization, data on the PosiTector App and PosiSoft.net will match (be the same). New changes made to either will be included and merged during the next synchronization process. Tip: Prior to synchronizing, it is good practice to change batch names to something more meaningful. This helps identify the batch in the future. Example: Rename "B4" to "Job142-14" or "Section83". Synchronization can be triggered either manually (Sync Now) or automatically when batch data changes (Auto Sync).
Sync Now (Memory Menu)
Auto Sync (Setup Menu)
The example below demonstrates the PosiTector App with Memory and Auto Sync ON. A reading has been stored within the app and is in the process of synchronizing with PosiSoft.net. 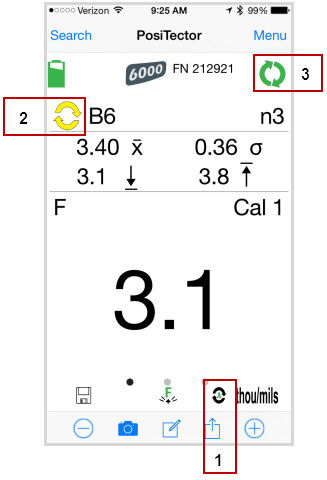
(1) Auto Sync icon (appears when mode is ON) (2) Batch Synchronization status with PosiSoft.net
(3) Synchronization transfer status with PosiSoft.net
If successful communication is not established after a period of time, the app will stop trying and the red icon will disappear. Ensure that your smart device has an internet/cellular data connection. Auto Sync is an ideal backup solution for your measurement data. Data can be copied back to the PosiTector App on the same smart device or another (ideal for switching between smart devices). To view/interact with synchronized data on PosiSoft.net, registration of your PosiTector SmartLink is required (free account). To transfer all stored batches, select Sync Now.  Copy To/From PosiSoft.net (Memory Menu) Sync Now synchronizes all batch data for all probes associated with the connected PosiTector SmartLink. Sometimes only a single batch or select batches is desired for transfer. Copy to or Copy from PosiSoft.net allows the selection of single or multiple batches for transfer. Ideal solution for switching between smart devices (phone and tablet). Pickup exactly where you left off.
Copy to PosiSoft.net
The selected batches will be copied to PosiSoft.net and you will be returned back to the main measurement screen. If the batches already exist on PosiSoft.net you will be prompted with an overwrite warning message. "At least one of the batches you selected already exists on PosiSoft.net. Press OK to overwrite existing batches. Pressing Cancel will not copy the batches" If OK is pressed, the existing batch on PosiSoft.net will be overwritten. This action cannot be un-done. The copied batches will be identified with a
The
Copy from PosiSoft.net
The
Once associated, you can Copy To and From PosiSoft.net with or without a PosiTector SmartLink connected.  Switching between Smart Devices The PosiTector SmartLink easily switches between multiple smart devices (i.e. phones and tablets). Batch data can be transfered between devices using the Copy to and Copy from PosiSoft.net features. For example, you may wish to collect measurement data in the field with a smart phone and then document and generate reports on a tablet back at the office. SmartLink Lock must be OFF for other devices to be able to connect to the PosiTector SmartLink. Ensure this is OFF prior to switching smart devices. PosiTector SmartLink only (no batch data) Open the PosiTector App on another smart device. Select the PosiTector SmartLink (identified by connected probe type and serial number) from the list. Batch measurements taken on the previous smart device are not present by default. To get batch data from a previous device see below. PosiTector SmartLink with batch data Ensure the PosiTector SmartLink is disconnected from the original smart device. Close the PosiTector App or return to the Search screen. Open the PosiTector App on another smart device. Select the PosiTector SmartLink (identified by connected probe type and serial number) from the list. Select Copy from PosiSoft.net from the Memory menu and choose the desired batches to include in the copy. Press OK. The chosen batches will be copied from PosiSoft.net to your smart device. Open a batch by selecting Open Batch from the Memory menu. Continue right where you left off.
Once associated, you can Copy To and From PosiSoft.net with or without a PosiTector SmartLink connected.  Operating range: +32° to +120°F (0 to +50°C) Discard the first measurement taken in a notably different temperature condition. When measuring surfaces much hotter or colder than ambient, lift the probe at least 6 inches (15cm) and allow 1 second off the surface between measurements.  Probe attempts a measurement even while held in the air PosiTector SmartLink not displaying on Search screen. Displays "Searching..." Synchronization with PosiSoft.net not successful Camera does not function when attempting to add photo  Limited Warranty, Sole Remedy and Limited Liability DeFelsko's sole warranty, remedy, and liability are the express limited warranty, remedy, and limited liability that are set forth on its website: www.defelsko.com/terms

DeFelsko and PosiTector are trademarks of DeFelsko Corporation registered in the U.S. and in other countries. iTunes and AirPrint are trademarks of Apple Inc., registered in U.S. and other countries. Other brand or product names are trademarks or registered trademarks of their respective holders. Every effort has been made to ensure that the information in this manual is accurate. DeFelsko is not responsible for printing or clerical errors. This device complies with part 15 of the FCC Rules. Operation is subject to the following two conditions: (1) This device may not cause harmful interference, and (2) this device must accept any interference received, including interference that may cause undesired operation. |